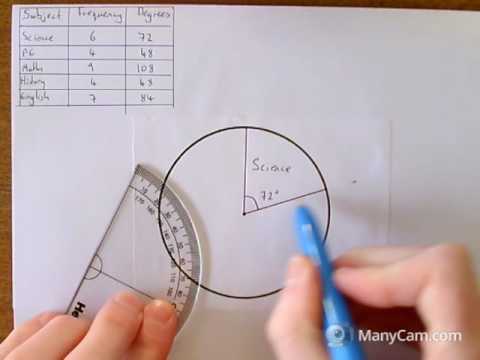तालिका में संख्याएं हमेशा एक पूर्ण चित्र बनाना और स्थिति का सही विश्लेषण करना संभव नहीं बनाती हैं, भले ही उन्हें सुविधाजनक तरीके से क्रमबद्ध किया गया हो। Microsoft Excel में उपलब्ध चार्ट टेम्प्लेट का उपयोग करके, आप तालिका डेटा को स्पष्ट रूप से देख सकते हैं। यह एक नियमित ग्राफ या 3-डी पाई चार्ट हो सकता है।

निर्देश
चरण 1
कार्यस्थान में डेटा के आधार पर चार्ट बनाने के लिए, चार्ट में शामिल किए जाने वाले डेटा वाले कक्षों का चयन करें। मानक टूलबार पर चार्ट विज़ार्ड बटन पर क्लिक करें।
चरण 2
"चार्ट विज़ार्ड" विंडो में जो "प्रकार" सूची से प्रकट होता है, उपयुक्त चार्ट का चयन करें, उदाहरण के लिए, एक पाई चार्ट।
चरण 3
"व्यू" क्षेत्र में, चयनित चार्ट प्रकार के लिए कई विकल्प हैं। आवश्यक उपप्रकार पर क्लिक करें।
चरण 4
परिणाम का पूर्वावलोकन करने के लिए, पूर्वावलोकन बटन पर क्लिक करें और दबाए रखें। वर्कशीट की चयनित श्रेणी के आधार पर एक नमूना चार्ट दिखाई देता है। देखने के बाद, आपको माउस बटन को छोड़ना होगा।
चरण 5
अगले बटन पर क्लिक करें। दिखाई देने वाले "डेटा स्रोत" संवाद बॉक्स में, आप चार्ट के लिए मानों का चयन कर सकते हैं, लेकिन डेटा पहले से ही चरण 1 में चुना गया था, लेकिन इस विंडो में आप जानकारी की पुष्टि भी कर सकते हैं। "डेटा श्रेणी" टैब में, निर्दिष्ट कक्षों की शुद्धता की जांच करें।
चरण 6
यदि आपको कोई त्रुटि मिलती है, तो संवाद बॉक्स को छोटा करने के लिए बटन पर क्लिक करें, और फिर कार्यपत्रक में कक्षों की वांछित श्रेणी का चयन करने के लिए माउस का उपयोग करें और संवाद बॉक्स के विस्तार बटन पर क्लिक करें।
चरण 7
यदि चार्ट वर्कशीट डेटा को सही ढंग से प्रदर्शित करता है और पूर्वावलोकन के दौरान सही दिखता है, तो समाप्त बटन पर क्लिक करें। एक्सेल तब एक चार्ट बनाएगा।
चरण 8
यदि आपको कुछ तत्व जोड़ने की आवश्यकता है, तो चार्ट विज़ार्ड के साथ काम करना जारी रखें।
चरण 9
पंक्तियों के समूह में, आइकन को पंक्तियों या स्तंभों में सेट करें, ताकि आप वांछित डेटा स्थान निर्दिष्ट कर सकें।
चरण 10
अगले बटन पर क्लिक करें। "चार्ट विकल्प" विंडो प्रकट होती है। चार्ट के लिए एक शीर्षक बनाने के लिए इस विंडो में टैब का उपयोग करें, अक्ष नाम दर्ज करें, चार्ट में एक लेजेंड शामिल करें, डेटा लेबल दर्ज करें और ग्रिडलाइन डालें।
चरण 11
अगला पर क्लिक करें । अगला कदम चार्ट का स्थान चुनना है। इस विंडो में, चार्ट को वर्तमान शीट या अलग वर्कशीट पर सम्मिलित करना चुनें।
चरण 12
समाप्त बटन पर क्लिक करें और आरेख का निर्माण समाप्त करें।