प्रत्येक पीसी उपयोगकर्ता शायद माइक्रोसॉफ्ट ऑफिस वर्ड प्रोग्राम से परिचित है और निश्चित रूप से, एक से अधिक बार टेक्स्ट को फॉर्मेट करने की आवश्यकता का सामना करना पड़ा है। हम सभी जानते हैं कि यह कितना मुश्किल है, खासकर अगर टेक्स्ट इंटरनेट से लिया गया हो।
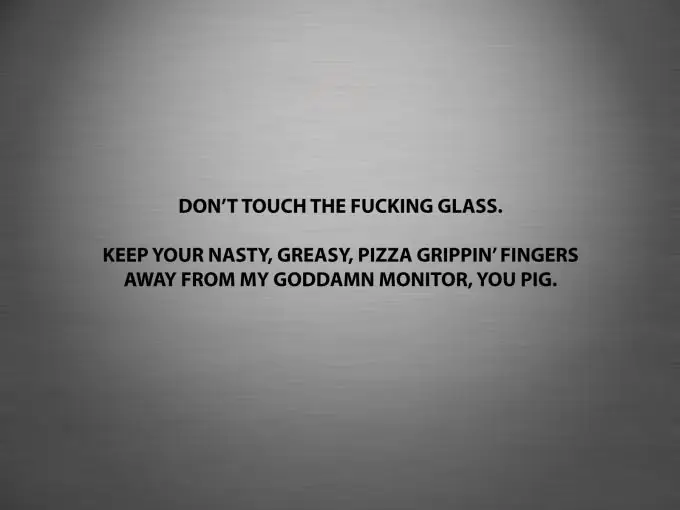
ज़रूरी
कंप्यूटर, माइक्रोसॉफ्ट ऑफिस वर्ड
निर्देश
चरण 1
वर्ड में टेक्स्ट फॉर्मेटिंग से आसानी से निपटने के लिए, आपको बस अपने काम में कुछ "सिद्ध" तकनीकों का उपयोग करने की आवश्यकता है। टेक्स्ट को चौड़ाई, बाएँ या दाएँ, सही ठहराने के लिए, दस्तावेज़ के भाग या सभी का चयन करें। टूलबार पर वांछित संरेखण विकल्प का चयन करें (प्रत्येक बटन में एक समान चित्र होता है)। विभिन्न कुंजी संयोजनों के कारण केवल कीबोर्ड का उपयोग करके एक ही क्रिया की जा सकती है। टेक्स्ट को चौड़ाई में संरेखित करने के लिए संयोजन Ctrl + J का उपयोग करें, बाईं ओर संरेखित करने के लिए - Ctrl + L, दाईं ओर संरेखित करने के लिए - Ctrl + R, केंद्र में संरेखित करने के लिए - Ctrl + E।
चरण 2
यदि पाठ इंटरनेट से आयात किया गया था, तो हो सकता है कि प्रारंभ में इसका स्वरूप बहुत खराब हो। दस्तावेज़ को सही करने के लिए, सभी पाठ का चयन करना आवश्यक है और "शैलियाँ" विंडो में "स्पष्ट प्रारूप" आइटम का चयन करें।
चरण 3
यदि आपके पास माइक्रोसॉफ्ट ऑफिस वर्ड 2007 स्थापित है, तो विंडो के शीर्ष पर "होम" टैब चुनें और "स्टाइल्स" समूह पर जाएं (एक शिलालेख "साफ़ प्रारूप" होगा)। यह मूल दस्तावेज़ स्वरूपण को हटा देगा और अपना स्वयं का बना देगा।
चरण 4
कभी-कभी, अपने स्वयं के हाथ से वर्ड में टेक्स्ट टाइप करते समय भी, तत्वों को संरेखित करते समय आपको कठिनाइयों का सामना करना पड़ सकता है। यह इस तथ्य के कारण है कि मॉनिटर पर कई वर्ण प्रदर्शित नहीं होते हैं और दस्तावेज़ के लेखक के लिए अदृश्य रहते हैं (यह एक स्थान, हाइफ़नेशन, आदि हो सकता है)। अनावश्यक छिपे हुए तत्वों से छुटकारा पाने के लिए, फ़ाइल मेनू में "मुख्य" आइटम का चयन करें और "सभी वर्ण प्रदर्शित करें" लाइन दबाएं। उसके बाद, सभी रिक्त स्थान, हाइफ़न इत्यादि कार्यशील फ़ाइल में प्रदर्शित होंगे। उनमें से कुछ को हटाकर, आप आसानी से इलेक्ट्रॉनिक दस्तावेज़ को प्रारूपित कर सकते हैं।
चरण 5
कभी-कभी संकेत प्रदर्शित करने के लिए बटन को मुख्य टूलबार में ले जाया जाता है और यह "पाई" आइकन जैसा दिखता है। इस फ़ंक्शन को अक्षम करने के लिए, आपको पिछले चरण को दोहराना होगा।







